Master Chrome OS With These Chromebook Keyboard Shortcuts
Keyboard shortcuts are essential on any device with a hardware keyboard, whether you’re using a Windows PC, Linux system, Mac, or even a Chromebook. Chrome OS and other operating systems share quite a few shortcuts, but many are unique to Chrome OS.
Be sure to use the function keys at the top of your keyboard, too. These keys replace the F1-F12 keys with useful browser action and hardware control buttons. You can even press a key to see all open windows at once.
Chromebook-Specific Shortcuts
Ctrl + Shift + L – Lock your Chromebook’s screen.
Ctrl + Shift + Q – Log out of your Chromebook. Press the key combination twice to quit.

Alt + E – Open the Chrome browser’s menu. This only works if a Chrome browser window is open and focused.
Alt + 1-8 – Launch applications located on Chrome OS’s “shelf,” or taskbar. For example, Alt + 1 will launch the first application shortcut from the left.

Alt + [ – Dock a window to the left side of your screen.
Alt + ] – Dock a window to the right side of your screen.

Ctrl + Switcher/F5 – Take a screenshot and save it to your Downloads folder The Switcher key is located in place of the F5 key on a standard keyboard.
Ctrl + Shift + Switcher/F5 – Take a screenshot of part of the screen. Use the cursor to select the part of the screen you want to save.
Alt + Search – Toggle Caps Lock. The Search key has a magnifying glass on it and is in place of the Caps Lock key on typical keyboards.
Shift + Esc – Launch the Task Manager.
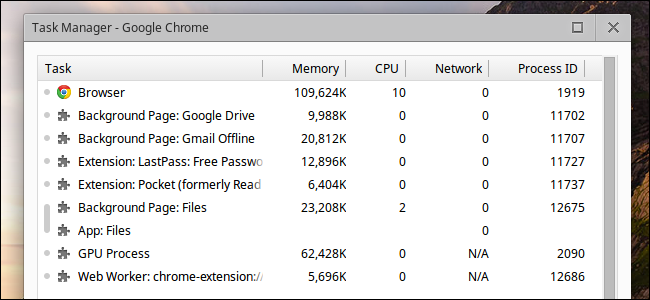
Display Settings
Ctrl + Shift and + – Increase screen scale, making items appear larger on your screen.
Ctrl + Shift and – – Decrease screen scale, making items appear smaller on your screen.
Ctrl + Shift and ) – Reset screen scale to the default setting.
Ctrl + Shift + Refresh/F3 – Rotate your screen 90 degrees. The Refresh key is located where the F3 key would be located on typical keyboards.
Ctrl + Immersive Mode/F4 – Configure display settings when an external monitor is connected. The Immersive Mode key is located where the F4 key would be located on typical keyboards.

Web Browser & Text-Editing Shortcuts
Chromebooks support all the standard web browser keyboard shortcuts you can use in Chrome or other browsers on other operating systems. For example, Ctrl + 1 activates the first tab in the current window, while Ctrl + 2 activates the second tab. Ctrl + T will open a new tab, while Ctrl + W will close the current tab. Ctrl + L will focus the location bar so you can immediately start typing a new search or website address.
Chrome OS also supports standard text-editing keyboard shortcuts other operating systems support. For example, you can press Ctrl+Backspace to delete the previous word, use Ctrl + Z to undo, and use the standard Ctrl+X, Ctrl+C, and Ctrl+V shortcuts to Cut, Copy and Paste.
The Ultimate Keyboard Shortcut
Press Ctrl + Alt + ? (or Ctrl + Alt + / ) to open a keyboard shortcut cheat sheet at any time. This cheat sheet allows you to view all your Chromebook’s keyboard shortcuts. Whether you’re looking up a keyboard shortcut you forgot, you want to master all the keyboard shortcuts, or you’re just curious, this overlay will help you master those keyboard shortcuts.
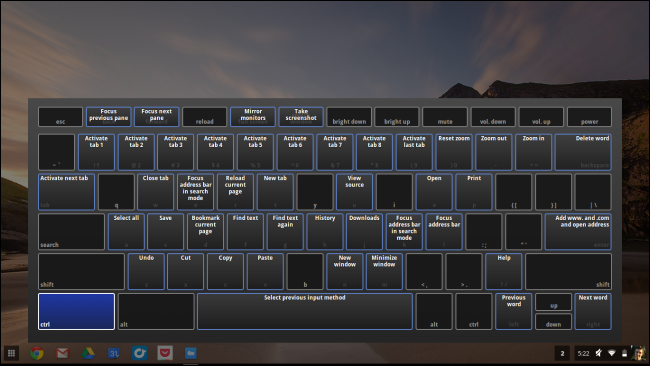
Source: https://www.howtogeek.com/189324/master-chrome-os-with-these-chromebook-keyboard-shortcuts/





